How to Install CAT ET Diagnostic Software from CD-ROM
Caterpillar ET diagnostic software installation procedure described below is for Cat Electronic Technician. The installation program is designed to run under Microsoft Windows.
The installation requires one (1) Install CD-ROM or go to the Dealer.cat.com/catet to download the latest version. This process will upgrade the current service tool and preserve files previously created in the service tool, such as defined Status Groups or service tool report documents.
NOTE: While the installation will run from a server or over a network, the service tool will not.
NOTE:To install the service tool administrative rights on the computer system are required.
Preparations:
Instructions
Perform the following steps to install Cat Electronic Technician from the Install CD-ROM:
Step 1 Close any open applications, including any connections to mainframe computers or networks.
Only Windows should be running.
Step 2 Insert the Cat Electronic Technician Install CD-ROM into the computer’s CD-ROM drive.
Step 3 Click the “Start” button on the Task Bar. From the menu, select “Run”. The Run dialog box is
displayed:
Step 4 Type z:\setup.exe in the text box. If the CD is in a CD-ROM drive other than “z,” substitute “z”with the appropriate corresponding drive letter.
Step 5 Click ”OK”. The “Choose Setup Language” dialog box is displayed:
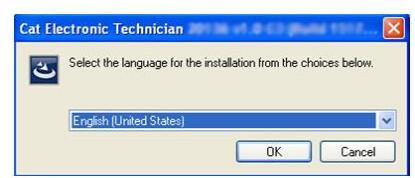
Select the language in which the InstallShield® Wizard Setup will be displayed.
Step 6 Click “OK”. The “InstallShield Wizard Setup” status box is displayed. This status box displays the
progress status of the InstallShield Wizard setup.
Note: For installations 2011B and greater, the InstallShield Wizard will install Microsoft.Net Framework
4.0 if it has not previously been installed on the PC. This process may take several minutes and may
require a reboot before the installation of Cat Electronic Technician can continue.
When the setup is complete, the Welcome dialog box is displayed:
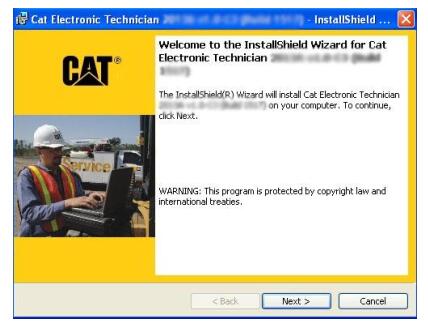
Step 7 Read through the Welcome message, and then click the “Next>” button to continue the setup.
The “Software License Agreement” dialog box is displayed. Clicking “Cancel” will abort the setup process.
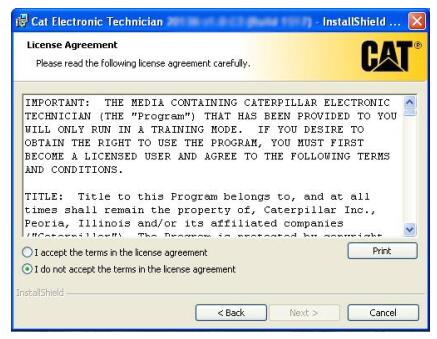
Step 8 Read through the license agreement. Click the “I accept the terms in the license agreement” radio
button to accept the terms and conditions. Click “Next>” to continue the setup
Step 9 Click “Next>” to continue the setup. The Ready to Install the Program dialog is displayed.
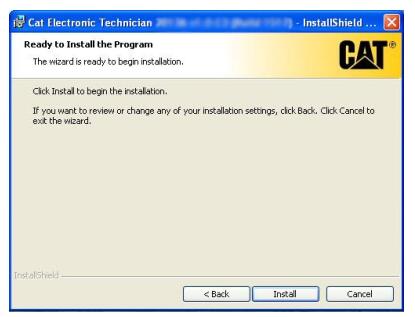
Click “Install” to continue. Click “<Back” to return to the previous screen. Click “Cancel” to abort
the setup process.
Step 10 The setup process begins copying files. Click “Cancel” to abort the setup/installation process.
Step 11 When the installation has completed, the “Installation Complete” dialog box is displayed.
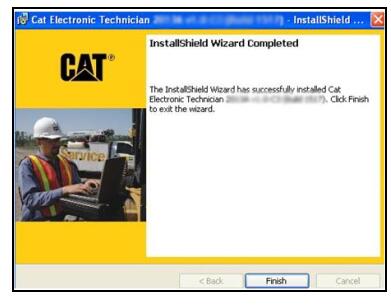
Click “Finish” to close the “Installation Complete” dialog box. The ReadMe file is displayed. If prompted, the computer must be rebooted in order for the finalization to complete and for the software to work.
https://www.car-auto-repair.com

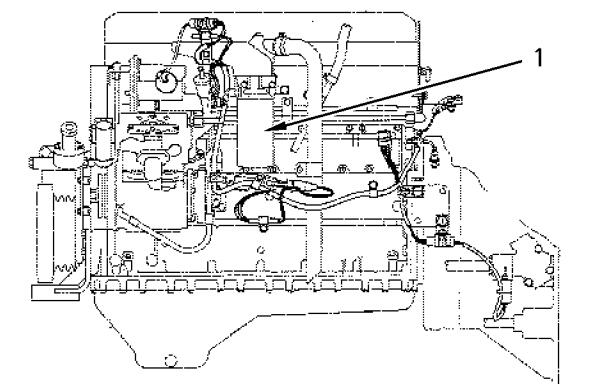

Comments
Post a Comment